
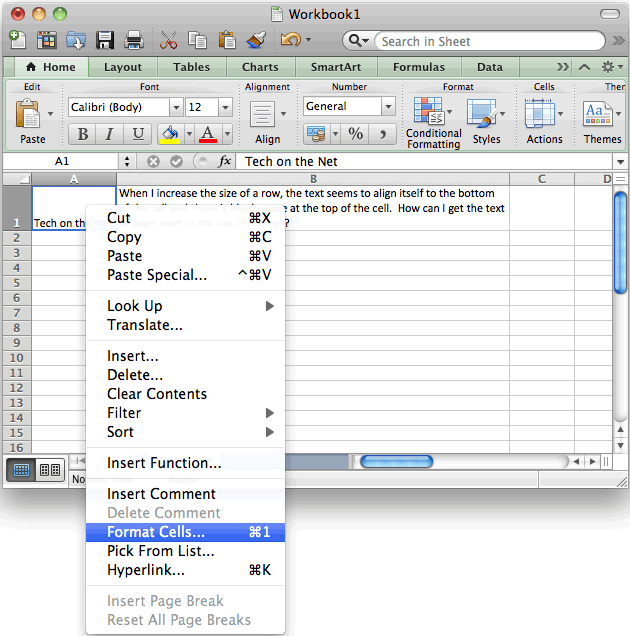
How to sum a column in excel mac how to#
Here we discuss how to filter a column in Excel along with practical examples and a downloadable excel template. This has been a guide to Filter Column in Excel. It will take a lot more time to get applied, and sometimes the file also gets crashed.
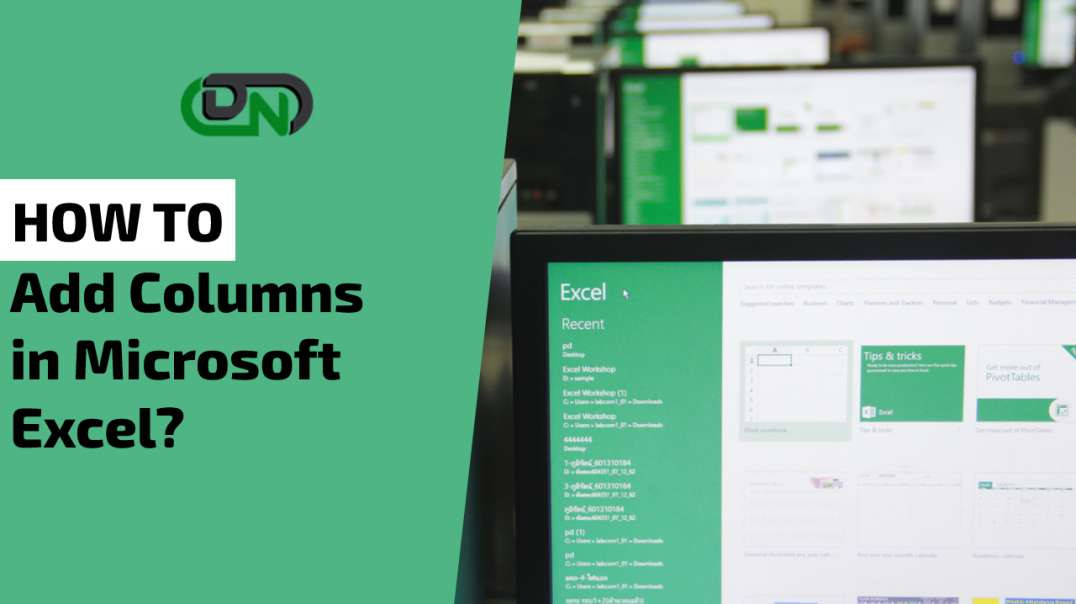
Once we click on Custom Filter, we will get a box of Custom AutoFilter, as shown in the below screenshot.Īs we can see in the above screenshot of Custom AutoFilter, it has to two filter options at the left sides, which And and Or check-in circles separate. Custom Filter: With this, we can apply any combination of the above-mentioned Text Filters in data together to get data filtered more deeply and specific to our requirement.Does Not Contain: With this, we can filter the data which does not contain any specific word, letter, or character.
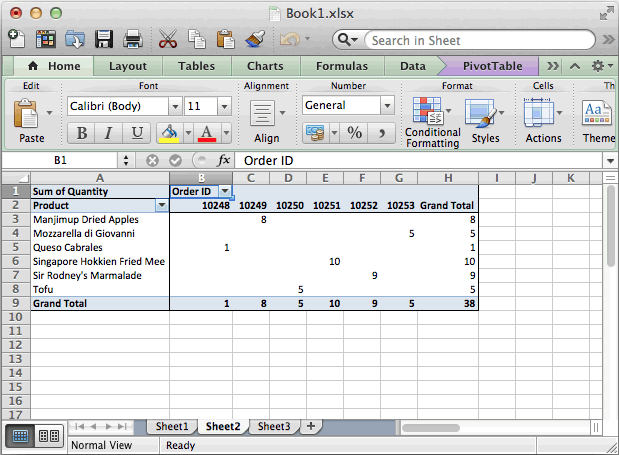
Contains: With this, we can filter the data which contains any specific word or letter, or character.Ends With – This filters the data, which ends with a specific word or letter, or character.Begins With: This filters the data, which begins with a specific word or letter, or character.Does Not Equal: With this, we can filter the data with a word that does not match the available words in the data.Equal: With this, we can filter the data with an exact equal word available in the data.The highlighted portion of Text Filters in the box has Equals, Does Not Equal, Begins With, Ends With, Contains, Does Not Contain, and Custom Filter.
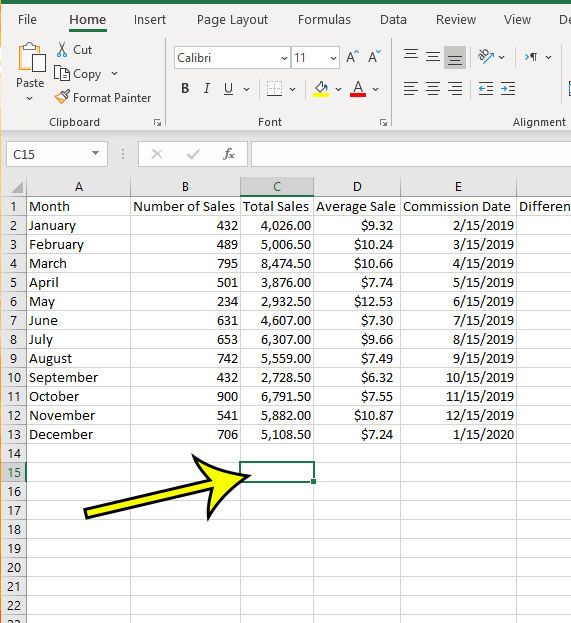
We will find a few more options available for filtering the data, as shown in the below screenshot. For that, go to any of the columns, and click on the drop-down button to see the filter options. Now, let’s try to apply the text filter, which is a very interesting part of filtering the data. This means that the filter which we have applied was in a random format, so the line numbers have also been scattered when we applied the filter. Also, the line numbers, which are circled in the above screenshot, are also showing the random numbers. Desktop in the rest of the columns will also get filtered, as the screenshot below.Īs we can see in the above screenshot, data is now filtered with Desktop, and all the columns are also sorted with data available for Desktop. Once we do it, we will see, the data is now filtered with Desktop. For that, go to column A and in the drop-down menu, select only Desktops, as shown in the below screenshot, and click on OK. Let us apply the filter and see what changes happen in the data.


 0 kommentar(er)
0 kommentar(er)
